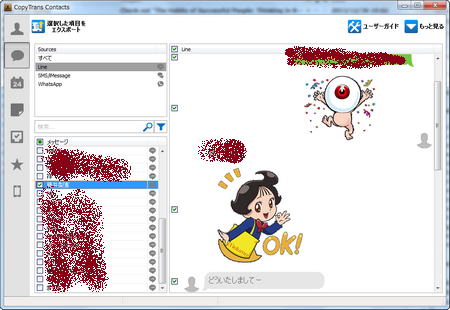アップデート後おかしくなったiTunesを完全にアンインストールする方法
1月末にiTunesアップデートが出たので、早速ダウンロード&インストールしたところ、起動しなくなりました…。まあよくあること(涙)なので、iTunesをアンインストールしたのですが、まだおかしいままです。
色々ネットを調べたところ、iTunesだけをアンインストールしてもダメな場合があるそうです。
「コントロールパネル」の「プログラムのアンインストール」から次の項目を1つずつ削除していきます。
- iTunes
- QuickTime
- Apple Mobile device Support
- Apple Software Update
- Bonjour
- Apple Applicaiton Support
で、すべて削除したら、念の為パソコンを再起動。
その後iTunesをインストールしたらちゃんと開きました!
(念の為アップルからiTunes最新版をダウンロード)
iTunesをダウンロードする度にこのコピペが脳裏をよぎります・・・(笑)
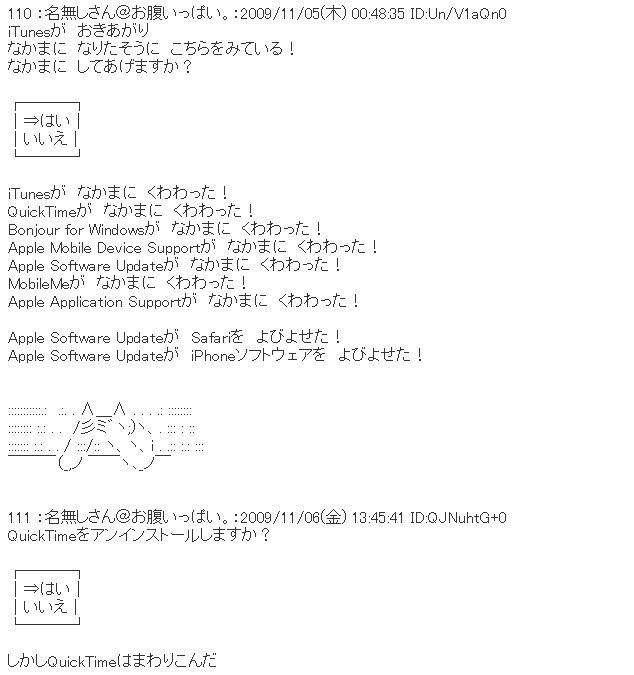
スクリーンショットでごめんなさい・・・
↓気に入っていただけたら、クリックお願いします!
![]()
iPhone(アイフォン) ブログランキングへ
LINEのトークをパソコンにバックアップしておく方法
あまりの多忙にブログが更新できず、ようやく一息ついたらもう2013年も終わり…。来年はもう少し頻繁に更新したいです。
さてさて、その間に愛用しているiPhoneのメモ・連絡先を管理しているソフトCopyTrans ContactsがLINEのトークバックアップも対応していました。
LINEといったら中高大学生辺りが主なユーザーというイメージでしたが、最近は自分の周りでも使っている人が増えていて、仕事のやりとりをすることもしばしば。スタンプもバックアップできるみたいで、いいですね。
「選択した項目をエクスポート」で、HTML形式やワードなどのファイルを選べます。HTMLにすると、LINEの画面上そのままのやりとりをパソコンに保存できます。

iPhoneのやりとりのままです
写真もエクスポートできたのでカメラロールに保存したくない場合はこれでいいんじゃないですかね。写真っていつのまにか増えてて容量がなくなっちゃうので。いい解決法だと思います。
それではよいお年を。
↓気に入っていただけたら、クリックお願いします!
![]()
iPhone(アイフォン) ブログランキングへ
iPhoneのメッセージをPCに保存する方法
大事なSMSとかメールを保護するって今までの携帯なら普通にできたことなんですが、なんとiPhoneではできないんです。
あと大事なメッセージをパソコンにバックアップする方法ですが、意外に無いんですね・・・・。と思っていたところ、メモや連絡先管理で紹介したCopyTrans ContactsでSMSも転送できるようになってました。
これはタイミング良し、ということでメモします。
バックアップしたいメッセージを選ぶだけ
ソフトを起動して、iPhoneのデータ読み込みが終わったら、メッセージのアイコンをクリックすると、左にSMSをやり取りした名前のリスト、右にそのメッセージ内容が表示されます。
パソコンに保存したいメッセージを選んだら「選択した項目をエクスポート」を押せばOK。
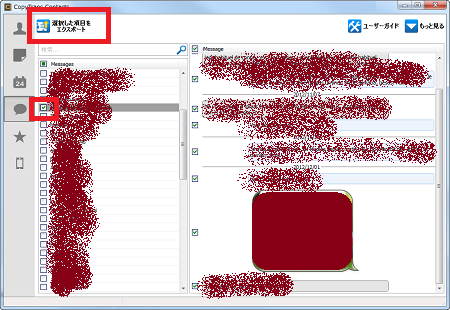
名前を1つ選ぶと、右に全ての会話が表示されます。デフォルトでは全部のメッセージにチェックが入っているので、必要なものだけチェックをいれてもいいです。
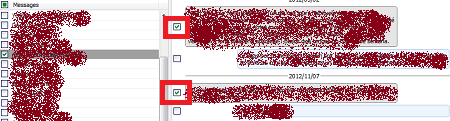
ブラウザで確認できる
PCに保存したSMSはHTMLファイルで転送されるので、クリックしたらブラウザ上で確認できます。
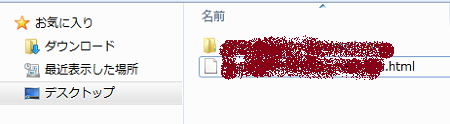
フォルダには画像や写真が保存されてます
結構見やすいですね。送受信した写真もきちんとエクスポートされてます。
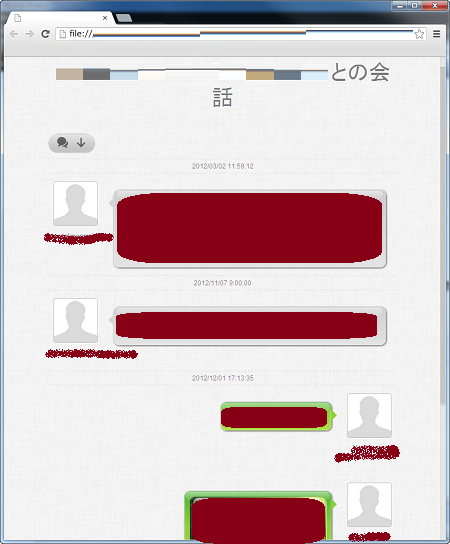
簡単、もっと便利に
今のところSMSはエクスポートだけのようですが、その内削除もできるようになって欲しいです。
iTunesやiCloudを使わずにSMSメッセージを保存したい方、試してみてはどうでしょうか。ものすごくシンプルです。
↓気に入っていただけたら、クリックお願いします!
![]()
iPhone(アイフォン) ブログランキングへ
Chromeを常にシークレットモードにしておく方法
前に「iPhoneのSafariでプライベートブラウズする方法」についてポストしましたが、今回はパソコンのブラウザChromeで同じようなシークレットモードについてメモします。(iPhoneとは少し離れますが)
シークレットモードとは
ブラウザの使用状況を隠したい場合に使用します。何か隠されるかと言うと次の3つです。(Chromeサポートページより)
・閲覧したウェブページやダウンロードしたファイルの履歴
・Cookie
・ブックマークや全般設定
家で1つのパソコンを家族で共有していたり、学校や会社で調べものをするときなど、このモードでブラウザを開くと履歴などが保存されません。
クッキーも保存されないので、Google検索などで中立的な検索結果を求めたい場合はシークレットモードを使うといいかもしれません。
シークレットモードを起動する
1. Chromeを起動して右上の設定ボタンをクリック
3. 新規ウィンドウが開いて、左上にスパイのようなアイコンが表示されます。
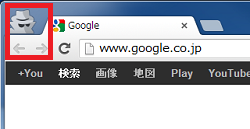
いつもはChromeを使っていて、たまにシークレットモードを使いたい場合はこれで十分です。
この作業をせずにいつもシークレットウィンドウを開きたい場合は次のようにします。
常にシークレットウィンドウを起動したい場合
1. Chromeのアイコンを右クリックして(私の場合Chromeのショートカット)、プロパティを開く

2. 「ショートカット」タブの「リンク先」の一番最後に「--incognito」を追加。

前:
"C:\Program Files (x86)\Google\Chrome\Application\chrome.exe"
後:
"C:\Program Files (x86)\Google\Chrome\Application\chrome.exe" --incognito
既存パスと「--incognito」の間には半角スペースを忘れずに!
3. 「OK」をクリック
4. Chromeを起動して、左上にスパイのようなアイコンが表示されたらOKです。
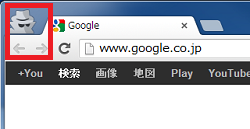
ちなみに元に戻したければ、「2.」で追加した「--incognito」を削除すればOKです。
覚えておくこと
サポートページにも記載がありますが、訪問したウェブページの情報はChromeには保存されませんが、アクセス先のウェブサイトで情報が保存されるそうです。詳しくはこちらのページの下部に説明があります。
↓気に入っていただけたら、クリックお願いします!
![]()
iPhone(アイフォン) ブログランキングへ