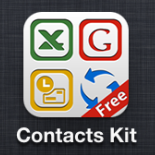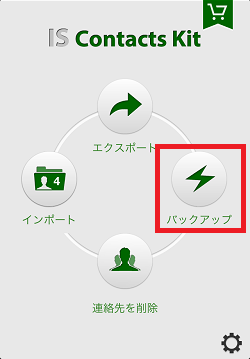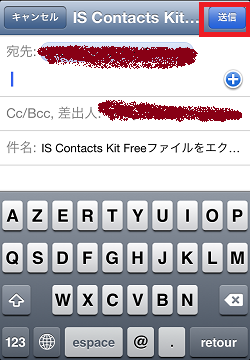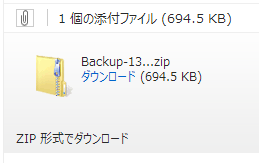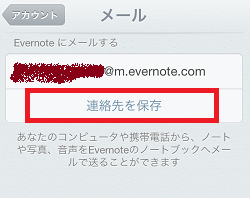iPhoneの連絡先バックアップアプリ「IS Contacts Kit」を使ってみた
iPhoneの連絡先が消えた!ってよく聞きます。日増しに「日頃の連絡先のバックアップの重要性」を感じますね。
ガラケーを使っていた時は、名前と電話番号、アドレスさえ新しい機種に移せればいいや位の感覚で「バックアップしとかなきゃ!」って思うことは無かったんです。
でもスマホにしてから結構重要なデータを連絡先にどんどん追加する事が多くなった+働き始めたということもあるんでしょう、昔よりデータ喪失に陥らないよう対策をとる様になりました。
PCではソフトを使って管理しているので、今度はアプリを使ってみようと思ってバックアップのために「IS Contacts Kit」を試してみました。
IS Contacts Kitとは
iPhoneの連絡先をExcel形式でメールに送信またはDropboxにアップロードできるアプリです。今回はメールに送ってみようと思います。
(Dropboxへの方法はこちらのブログ記事がわかりやすかったです^^)
IS Contacts Kitの使い方
2. アプリが「連絡先」にアクセス許可を求めてきます。(既に許可している場合は飛ばしてください)
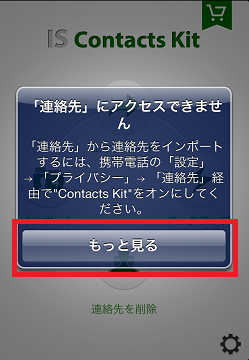
「もっと見る」をタップすると手順が見れます。これは親切でわかりやすい。
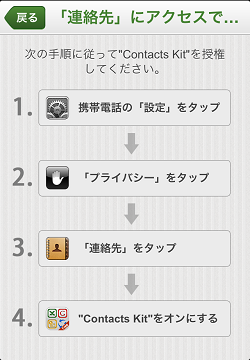
3. アクセス設定が済んだら、もう一度アプリを起動して「バックアップ」をタップ、そうすると連絡先をファイルへ書き出す作業が始まります。
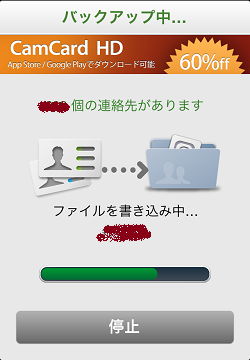
4. 完了後、連絡先の保存先を聞いてくるので、ここでは「電子メール」を選びます。
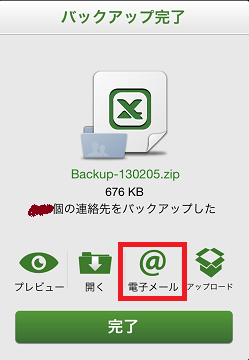
7. ZIPを解凍して「ContactsKit」というフォルダを取り出します。
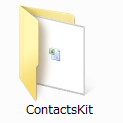
中にエクセルファイルが入っています。連絡先に設定していた写真は「Images」というフォルダの中に入っています。
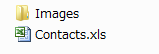
使ってみて
パソコンに繋ぐ必要も無く、簡単に連絡先をバックアップできます。思いついた時に出先で手軽に出来るのがいいですね。無料アプリで非常に優秀な印象です。
備えあれば憂いなし、複数のバックアップを取っておく
個人的なバックアップ対策としては下記の通りです
・iTunesにバックアップ(不定期)
・iCloudにバックアップ(ほぼ毎日)
・PCソフトを使って定期的にPCにバックアップ(月1)
・iPhoneアプリで定期的にバックアップ(月1)
またいいソフトやアプリがあったら記事を書きますー。
↓気に入っていただけたら、クリックお願いします!
![]()
iPhone(アイフォン) ブログランキングへ
パソコンでiPhoneのメモを使いこなす − 編集編
以前の「iPhoneのメモを使いこなす−バックアップ編」で使ったCopyTrans Contactsですが、今度はメモの「編集編」として書いてみたいと思います。
メモをパソコンで新規作成
ソフトをスタートして、iPhoneをPCに繋げる。メモアイコンをクリックして「新しいメモ」ボタンを押したら新しいメモを追加できます。できたら「変更を保存」を押すとiPhoneに反映されます。
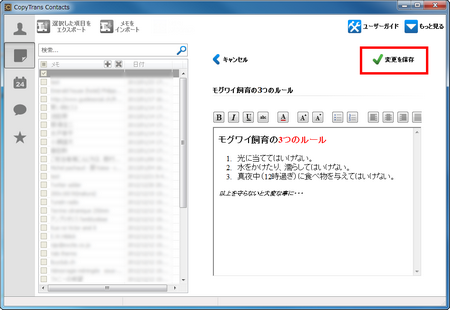
パソコンで作業してた時など、何気にメモをiPhoneに突っ込みたい時なんかに活用してます。
Evernoteって手もあるんじゃ?と思うのですが、一回大事なメモが消えてしまっていた事があったので、クラウド的なサービスは便利なんですけど、全面的に信頼するには躊躇する感じです。
文字装飾もできる
文字を太字にしたり、サイズや色を変えることもできます。ちゃんとiPhone上でも綺麗に表示されてます。

飼ってはいませんが。
これでフォントが変えられたらいいですね。
メモをパソコンで新規作成
以前のメモを選んで「メモを編集」ボタンを押すと、簡単に編集できます。付け加えたり、リンクを入れたり。ちなみに消すこともできます。
じわじわ便利
最初は連絡先を移行したくて購入しましたが、アップデートで色々使える機能が増えてきまして。(メールとか、お気に入りとか)
PCを四六時中使っている者としては、じわじわと便利さを感じるようになってきました。(噛めば噛むほど、スルメのような…)
↓気に入っていただけたら、クリックお願いします!
![]()
iPhone(アイフォン) ブログランキングへ
iPhoneのSafariでウェブ履歴を残さずにネットする方法
iPhoneでwebを見るときはデフォルトアプリSafariを使っています。
ある時、友達と一緒にご飯屋さんを探そうと思ったら以前の履歴や検索ワードが出てきまして。これはちょっと恥ずかしいなあと思って、履歴等を保存しないプライベートモードがあるか調べました。(参考記事)
プライベートブラウズをオンにする
「設定」→「Safari」→プライバシーの「プライベートブラウズ」をオンにしたらOKです。
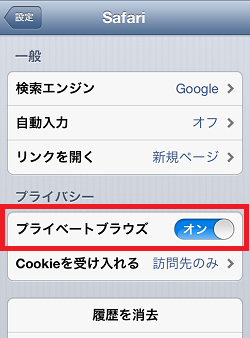
その後Safariを起動すると、ウィンドウの色が青から黒に変わっているのがわかります。
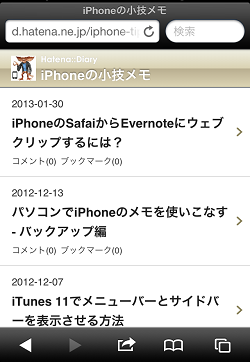
シャープな印象
モバイルならこれでOK
PCなどではGmailやFacebookにログインしっぱなしなので、プライベートモードにするといちいちログインが必要なので面倒くさいから使っていません。
でもモバイルのWebでログインすることはないのでこれでOKです。
↓気に入っていただけたら、クリックお願いします!
![]()
iPhone(アイフォン) ブログランキングへ
iPhoneのSafaiからEvernoteにウェブクリップするには?
iPhoneのSafariで見たページをMacやPCで見るにはどうしていますか。私は何も考えずGmailで送ったりしてたんですが、インストールしているEvernoteを折角だから活用したいなあと思っています。
パソコン→iPhoneなんかはアドオンのWebクリッパーを使って簡単なんですが、iPhone→パソコンってどうなのかなと思って調べてみました。
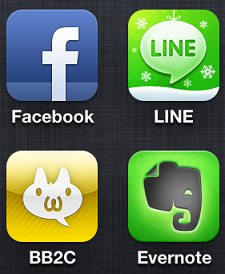
もう少し活用したいEvernoteアプリ
Evernoteアプリをインストールしているからといって、Safariのシェアボタンをタップすると自動的にEvernoteに追加できる…ことはないようです。当たり前かー。
そこでネットで検索してこちらの記事を参考に、今すぐにできそうな方法を試してみました。
リーダー機能でEvernoteにメールを送る
前準備:iPhoneにEvernoteのメールアドレスを保存
- Evernoteアプリからアカウントの「一般設定」
- Evernoteのメルアドを確認
- 「連絡先を保存」
- 「Evernoteアップロード」として連絡先が保存されます(名前変更可能)
前準備完了、本題
- Safariでページ読み込みが終わるとアドレスバーに表示される「リーダー」をタップ
- 画面が変わるので、上のシェアボタンをタップ

「メールで送信」を選ぶ(私はGmailから送信)
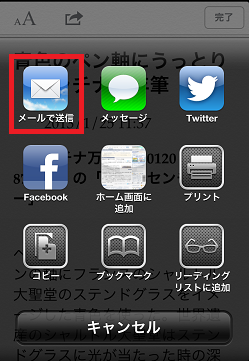
宛先に前準備で保存した「Evernoteアップロード」を選んで送信
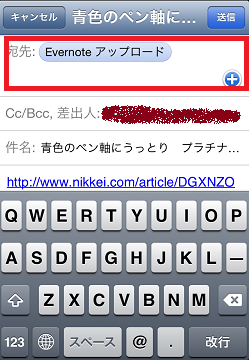
Evernote上で確認できます
感想
利点:- 無料
- 最初の準備だけすれば簡単
不便な点:
- 見ているページの文字数が2000字を超えないと「リーダー機能」が使えない
- 何回もタップしないといけないので少し面倒くさいかも
2000字超え縛りは、naverまとめとか画像が多い記事だとちょっと厳しいかな。
さらに活用するために
Evernoteにメールを送った後、Gmailの方に「整理に役立つヒント集」としてメールが来ました。
- @[ノートブック名]を件名の最後に追加
- #[タグ名]を件名の最後に追加
以上でアカウント内の既存のタグに使えるようです。
順番は「件名、ノート名、タグ名」とのこと。
ノート名やタグ名をうろ覚えの場合は微妙なことになりそうですが… ^_^;
Evernoteアカウントにノートを送信した確認も兼ねてるんでしょうね、ヒント集を送信というのはいいアイデアと思います。
探してみて良さそうだったのはウェブクリップアプリ「EverWebClipper for Evernote」。有料アプリで、使う頻度を考えると250円かあと少し迷う感じ…。お試し版とかあればいいんですけど。
↓気に入っていただけたら、クリックお願いします!
![]()
iPhone(アイフォン) ブログランキングへ