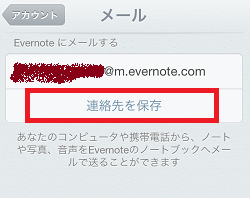iPhoneのSafaiからEvernoteにウェブクリップするには?
iPhoneのSafariで見たページをMacやPCで見るにはどうしていますか。私は何も考えずGmailで送ったりしてたんですが、インストールしているEvernoteを折角だから活用したいなあと思っています。
パソコン→iPhoneなんかはアドオンのWebクリッパーを使って簡単なんですが、iPhone→パソコンってどうなのかなと思って調べてみました。
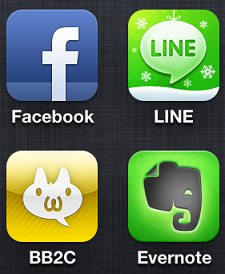
もう少し活用したいEvernoteアプリ
Evernoteアプリをインストールしているからといって、Safariのシェアボタンをタップすると自動的にEvernoteに追加できる…ことはないようです。当たり前かー。
そこでネットで検索してこちらの記事を参考に、今すぐにできそうな方法を試してみました。
リーダー機能でEvernoteにメールを送る
前準備:iPhoneにEvernoteのメールアドレスを保存
- Evernoteアプリからアカウントの「一般設定」
- Evernoteのメルアドを確認
- 「連絡先を保存」
- 「Evernoteアップロード」として連絡先が保存されます(名前変更可能)
前準備完了、本題
- Safariでページ読み込みが終わるとアドレスバーに表示される「リーダー」をタップ
- 画面が変わるので、上のシェアボタンをタップ

「メールで送信」を選ぶ(私はGmailから送信)
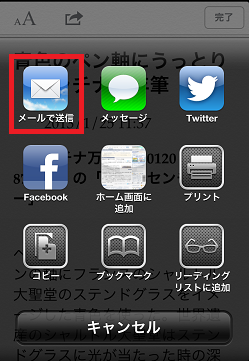
宛先に前準備で保存した「Evernoteアップロード」を選んで送信
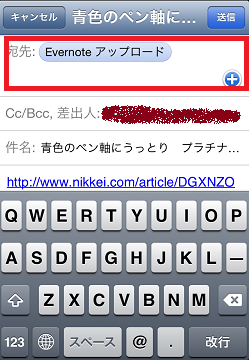
Evernote上で確認できます
感想
利点:- 無料
- 最初の準備だけすれば簡単
不便な点:
- 見ているページの文字数が2000字を超えないと「リーダー機能」が使えない
- 何回もタップしないといけないので少し面倒くさいかも
2000字超え縛りは、naverまとめとか画像が多い記事だとちょっと厳しいかな。
さらに活用するために
Evernoteにメールを送った後、Gmailの方に「整理に役立つヒント集」としてメールが来ました。
- @[ノートブック名]を件名の最後に追加
- #[タグ名]を件名の最後に追加
以上でアカウント内の既存のタグに使えるようです。
順番は「件名、ノート名、タグ名」とのこと。
ノート名やタグ名をうろ覚えの場合は微妙なことになりそうですが… ^_^;
Evernoteアカウントにノートを送信した確認も兼ねてるんでしょうね、ヒント集を送信というのはいいアイデアと思います。
探してみて良さそうだったのはウェブクリップアプリ「EverWebClipper for Evernote」。有料アプリで、使う頻度を考えると250円かあと少し迷う感じ…。お試し版とかあればいいんですけど。
↓気に入っていただけたら、クリックお願いします!
![]()
iPhone(アイフォン) ブログランキングへ